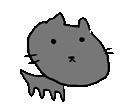本页面内容不完整有待补充。
本页面内容不完整有待补充。
该页面仍然在施工中,你如果熟悉相关的内容并熟练掌握对应格式的编辑方法,就可以帮忙编辑。
本文大部分内容引用自THBWiki[1]
本Wiki采用MediaWiki系统,可以使用HTML代码、Wiki标记实现各种功能。
本系列页面用于介绍Wiki标记以及部分常用的HTML代码。
如果您拥有相关HTML或WIKI编辑经验,您可以跳过本系列帮助,并参照常用模板列表进行编辑。
更高级的功能说明可以参阅解析函数功能列表或在扩展帮助文档分类中检索。
如果您第一次接触HTML或WIKI的编辑,请继续阅读:
概述
您或许使用过记事本、Word等文本编辑器,但是Mediawiki与它们有所不同,后者会从源代码(譬如,[/index.php?title=帮助:Editing&action=edit&viewsource=1 本页的源代码])中读取信息,并在服务器进行处理,最终呈现为阅读页面的样子。
- 譬如,要加粗文字,只要将文字放在三个单引号之间→
'''像这样'''。
对于wiki的所有编辑,均需要在源代码页面完成。本系列帮助页面即是帮助您了解如何进行源代码的编写。
- 当您操作不够熟练时,您还可以使用编辑框顶部的小工具进行编辑(不过并不推荐使用,不但编辑速度较慢而且无法移动到其它文本编辑器进行编辑)。
由于源代码内容为文本,您可以在喜欢的文本编辑器进行编辑,然后复制到对应页面的编辑区。我们强烈推荐您在提交代码前先复制到本地并保存,以避免不必要的编辑内容丢失。
在编辑完成后,我们推荐您首先使用“显示预览”按钮查看您的编辑是否如您所期望的那样,以避免不必要的反复修改操作。
请尤其注意诸如<poem></poem>这类需要配对使用的标签是否已配对好。大部分情况下,代码充满屏幕都是因为这类bug。
- 请不必死记本页面内容,需要的时候就来查吧~
如果您对编辑技术不太自信,我们推荐您使用沙盒页面进行编辑练习。在这个页面您可以随意进行编辑。如果您不知道在其它某个页面中编辑会获得怎样的效果,也可以在沙盒页面进行编辑。
字体与段落
| 描述
|
使用方法
|
效果
|
| 保持文字排版格式
|
在HTML代码中,大段的半角空格会被忽略为一个,
换行会被当做一个普通的空格(不过在表格里,和回车两次的效果是一样的)
回车两次(↑中间有一个空行)会产生一个新的段落,并不是换行,因而并不推荐使用。<br />标签会使文本进入新的一行。
<poem>如果文字较多,可以使用这个标签将文字括起来,
效果是将所有的回车换成<br/>。如果从别处复制了大段文字,推荐使用这个标签。
<nowiki>标签会将其中的全部wiki标记(比如'''这个''')以及全部HTML标记(如<br />)保留原样。</nowiki>
——————
<br />是HTML标记,<poem>是wiki标记,结束的位置用</poem>表示。
|
在HTML代码中,大段的半角空格会被忽略为一个, 换行会被当做一个普通的空格(不过在表格里,和回车两次的效果是一样的)。
回车两次(↑中间有一个空行)会产生一个新的段落,并不是换行,因而并不推荐使用。
标签会使文本进入新的一行。
如果文字较多,可以使用这个标签将文字括起来,
效果是将所有的回车换成<br />。如果从别处复制了大段文字,推荐使用这个标签。
标签会将其中的全部wiki标记(比如'''这个''')以及全部HTML标记(如<br />)保留原样。
——————
是HTML标记,<poem>是wiki标记,结束的位置用</poem>表示。
|
| 编辑注释
|
<!-- 写在这里面的字不会被显示。 -->
|
|
| 粗体字
|
'''粗体'''
|
粗体
|
| 斜体字
|
''斜体''
|
斜体
|
| 粗斜体文字
|
'''''粗斜体'''''
|
粗斜体
|
| HTML标签
|
某些 HTML 标签是MediaWiki可以使用的,例如<code>、<font>、<div>、 <span>(使用style=""添加css)以及全套表格相关代码。(更多内容参见:wikipedia HTML帮助)
如果您你对HTML熟悉,可以尝试使用。不过如果有效果相同的模板,我们推荐您使用对应的模板。
以下是若干示例:
|
<center>可以使内容居中。<br />内容可以是文本或表格,其中也可以加上其它标签。</center>
<font color="#F00">可以用来设置颜色。</font>
<s>删除线</s>,<u>下划线</u>,<code>源代码</code>,<blockquote>引用文本(会与上下都空出一部分,并在行首有一个缩进)</blockquote>
<big>小槌「变大吧」</big> <big><big>小槌「变得更大吧」</big></big> by<small>少名针妙丸</small>
有时需要<sup>上标</sup>,有时需要<sub>下标</sub>
|
可以使内容居中。
内容可以是文本或表格,其中也可以加上其它标签。
可以用来设置颜色。
删除线, 下划线, 源代码, 引用文本(会与上下都空出一部分,并在行首有一个缩进)
小槌「变大吧」 小槌「变得更大吧」 by 少名针妙丸
有时需要上标,有时需要下标
|
| 注音
|
注音需要用到注音模板。如果对次模板不清楚的话,可以参见{{注音}}。
如汉语拼音注音:{{注音|洩|xiè}} {{注音|矢|shǐ}} {{注音|诹|zōu}} {{注音|访|fǎng}} {{注音|子|zǐ}}
可以在汉字上标注汉字:{{注音|[[华胥三绝]]|你比两绝多一绝}}
注意如果对多个文字进行统一注音可能会产生排版问题:
错误情况:{{注音|河城荷取|hè}}
正确情况:河城{{注音|荷|hè}}取
对于日语,请使用ruby-ja模板:{{注音|博麗|はくれい}} {{注音|霊夢|れいむ}}
<!--
推荐使用ruby-zh而非命名不标准的ruby-cn(尽管两者都可以用)。
-->
|
注音需要用到ruby模板。如果对模板不清楚的话,可以参见页面下方。
如汉语拼音注音:洩 矢 诹 访 子
也可以在汉字上标注汉字:华胥三绝
注意如果对多个文字进行统一注音可能会产生排版问题:
错误情况:河城荷取
正确情况:河城荷取
对于日语,请使用ruby-ja模板:博麗 霊夢
|
| 列表
|
*普通无序列表。
**也可以这样递进
**#或者在其中加上些数字顺序(#与*的用法相同)
*或者这样跳到上一级
*****但是请注意这样跨级会出现多个图标。
没有星号代表列表结束。
*星号一定要是一行第一个字符*这就不行了。
|
- 普通无序列表。
- 也可以这样递进
- 或者在其中加上些数字顺序(#与*的用法相同)
- 或者这样跳到上一级
没有星号代表列表结束。
|
| 缩进
|
|
- 这样会使本行加粗
- 这样就缩进了
|
| 引用框
|
如果一行开头是空格那就会被框进框里。
会自带<poem>的效果<br />也可以用这个换行。
<pre>使用它是相同的效果,只是里面不能使用'''wiki标记'''。</pre>
|
如果一行开头是空格那就会被框进框里。
会自带<poem>的效果
也可以用这个换行。
使用它是相同的效果,只是里面不能使用'''wiki标记'''。
|
| 水平线
|
单独的一行、四个短横线。
----
虽然与标题效果类似,但请不要用这个“模拟”标题。请使用==标题==
|
单独的一行、四个短横线。
虽然与标题效果类似,但请不要用这个“模拟”标题。请使用==标题==
|
| 签名没啥用
|
~~~ 这样显示编辑者的名字。
~~~~ 这样显示编辑者的名字和编辑时间。
~~~~~ 这样只显示编辑时间。
|
圈圈菌Q(留言) 这样显示编辑者的名字。
圈圈菌Q(留言) 2025年1月14日 (二) 16:29 (CST) 这样显示编辑者的名字和编辑时间。
2025年1月14日 (二) 16:29 (CST) 这样只显示编辑时间。
|
插入图片
| 描述
|
使用方法
|
效果
|
上传图片
|
点击左侧边栏的【上传文件】可以上传。
在“摘要”中写入的内容会成为页面的一部分。应当填写图片的源地址以及添加[[分类:角色名]]、[[分类:作品名]]、[[分类:作者名]]等(如果有的话)。
|
| 插入图片
|
插入图片就是插入图片文件的地址。
不希望展示的话,是[[媒体:Cerebella Action Shot LRG.png]]
希望直接链接到对应页面的话,是[[:文件:Cerebella Action Shot LRG.png]]
希望从某段文字起不环绕图片而是在图片下方出现的话,使用{{-}}
希望展示图片的话,直接[[文件:目标文件名]]就可以了。在图片上面写的文字会默认在图片上方。
[[文件:Cerebella Action Shot LRG.png|border|right|200px|赛瑞贝拉]]
(这里的文字在图片旁边)大多数情况下图片都是浮动的吧。这时就容易出现这个问题:
=== 错误显示在图片旁边的下一段标题 ===
{{-}}
=== 正确显示的下一段标题 ===
这里的文字会显示在图片和前面所有东西下方,文字以外,== 标题 ==类型的标题也应该这样写。
<!--————————
[[文件:文件名.后缀名|可以添加的参数1|2|3|4...|图片标题]]
没有参数的情况下,默认为在原处放置、文字不会环绕图片。
none、center会使其独占一行,center还会使图片居中。
left、right会使文字环绕图片,同时使图片居左/右。
frame、thumb会使图片有外框并显示标题,thumb还会使图片变为缩略图。
link= 会为图片添加超链接。
[[File:Wiki.png|100px]]会使图片宽度为100px,
[[File:Wiki.png|x100px]]会使图片高度为100px。会根据原图宽高比成比例缩小。
[[File:Wiki.png|100x100px]]会使图片最长的一边等比缩放到100px。
如果希望多个图片按一定方式排列,最常见的办法是使用表格。
|
|
画廊
|
需要并列显示两张或以上的图时,应使用画廊功能。<br />
画廊(gallery)功能的使用方法十分简单,只需要拿上面插入单个图片用的代码,去掉头尾的“[[”和“]]”,一行一张图放在<gallery></gallery>内即可。<br />
最简单的例子:
<gallery>
文件:Filia Icon.png
Cerebella Cat.gif
Peacock Icon.png|20px <!--无效-->
Parasoul Icon.png|帕娜索图标
Double Icon.png|双形图标|link=双形<!--点击图片时会打开[[双形]]-->
</gallery>
开头部分的“文件:”是可以省略的,要注意gallery是不能单独指定某张图的大小的,left/right均无效,也无需写上frame/thumb。<br />
使用此功能可以简单美观地插入大量图片。<br />
还可以通过加上各种属性(<gallery 属性名="内容">)来更改画廊的样子,可用的属性如下:
* '''caption="标题"''',设定整个画廊的标题,会显示在画廊的最上方。
* '''widths="宽度px"''',设定所有图片的宽度,默认为120px,注意是widths有s。
* '''heights="高度px"''',设定所有图片的最大高度,注意是heights有s。
* '''perrow=每行数量''',设定每行图片数的上限,设为1即是纵列,设为0则是不限(按窗口宽度调节)。
* '''showfilename=1''',写上此属性时便会在图片说明上加上文件名。
另外还有mode属性可用于更改画廊的样式(<gallery mode="样式名称">),可用的样式名称如下:
* '''traditional''',传统样式,默认就是这个样式。
* '''nolines''' ,无线样式,跟传统样式差不多,只是去掉了边框。
* '''packed''',紧凑样式,此样式会让所有图片拥有相同高度和不同的宽度,并会根据版面上可用的空间自动平铺所有图片(即是谷歌搜索图片时那种)。
* '''packed-overlay''',紧凑-重叠样式,大致和紧凑样式相同,但是会以半透明方框的形式显示图片说明文字。
* '''packed-hover''',紧凑-悬停样式,大致和紧凑-重叠样式相同,但半透明方框只会在悬停图片时才会出现。
'''packed'''、'''packed-overlay'''和'''packed-hover'''格式默认{{color:red|不会置中}},如需置中可以用'''<center>'''标签套住'''<gallery>'''标签,如:
<code><center><gallery>...</gallery></center></code>。
例子:
<gallery mode="nolines" caption="nolines 无线样式">
Filia Icon.png|菲莉亚图标
Cerebella Cat.gif|赛瑞贝拉小猫
Peacock Icon.png|孔雀图标
Parasoul Icon.png|帕娜索图标
Double Icon.png|双形图标
</gallery>
<gallery mode="packed" caption="packed 紧凑样式">
Filia Icon.png|菲莉亚图标
Cerebella Cat.gif|赛瑞贝拉小猫
Peacock Icon.png|孔雀图标
Parasoul Icon.png|帕娜索图标
Double Icon.png|双形图标
</gallery>
<gallery mode="packed-overlay" caption="packed-overlay 紧凑-重叠样式">
Filia Icon.png|菲莉亚图标
Cerebella Cat.gif|赛瑞贝拉小猫
Peacock Icon.png|孔雀图标
Parasoul Icon.png|帕娜索图标
Double Icon.png|双形图标
</gallery>
<gallery mode="packed-hover" caption="packed-hover 紧凑-悬停样式">
Filia Icon.png|菲莉亚图标
Cerebella Cat.gif|赛瑞贝拉小猫
Peacock Icon.png|孔雀图标
Parasoul Icon.png|帕娜索图标
Double Icon.png|双形图标
</gallery>
|
需要并列显示两张或以上的图时,应使用画廊功能。
画廊(gallery)功能的使用方法十分简单,只需要拿上面插入单个图片用的代码,去掉头尾的“[[”和“]]”,一行一张图放在<gallery></gallery>内即可。
最简单的例子:
开头部分的“文件:”是可以省略的,要注意gallery是不能单独指定某张图的大小的,left/right均无效,也无需写上frame/thumb。
使用此功能可以简单美观地插入大量图片。
还可以通过加上各种属性(<gallery 属性名="内容">)来更改画廊的样子,可用的属性如下:
- caption="标题",设定整个画廊的标题,会显示在画廊的最上方。
- widths="宽度px",设定所有图片的宽度,默认为120px,注意是widths有s。
- heights="高度px",设定所有图片的最大高度,注意是heights有s。
- perrow=每行数量,设定每行图片数的上限,设为1即是纵列,设为0则是不限(按窗口宽度调节)。
- showfilename=1,写上此属性时便会在图片说明上加上文件名。
另外还有mode属性可用于更改画廊的样式(<gallery mode="样式名称">),可用的样式名称如下:
- traditional,传统样式,默认就是这个样式。
- nolines ,无线样式,跟传统样式差不多,只是去掉了边框。
- packed,紧凑样式,此样式会让所有图片拥有相同高度和不同的宽度,并会根据版面上可用的空间自动平铺所有图片(即是谷歌搜索图片时那种)。
- packed-overlay,紧凑-重叠样式,大致和紧凑样式相同,但是会以半透明方框的形式显示图片说明文字。
- packed-hover,紧凑-悬停样式,大致和紧凑-重叠样式相同,但半透明方框只会在悬停图片时才会出现。
packed、packed-overlay和packed-hover格式默认不会置中,如需置中可以用<center>标签套住<gallery>标签,如:
<center><gallery>...</gallery></center>。
例子:
- nolines 无线样式
-
菲莉亚图标
-
赛瑞贝拉小猫
-
孔雀图标
-
帕娜索图标
-
双形图标
- packed 紧凑样式
-
菲莉亚图标
-
赛瑞贝拉小猫
-
孔雀图标
-
帕娜索图标
-
双形图标
|
更多常用功能
| 描述
|
使用方法
|
效果
|
| 模板
|
{{}}表示一个模板。
{{黑幕|如果您不会使用某个模板,推荐您找一个编写完毕的模板并进行内容替换。}}
"{{"右边、"|"左边的一段文字是模板的名称。
进入模板:(模板名称)页面(如:[[模板:Clr]]) 可以看到该模板的详细信息。
常用模板请参见[[帮助:常用模板]]。
|
{{}}表示一个模板。
如果您不会使用某个模板,推荐您找一个编写完毕的模板并进行内容替换。
"{{"右边、"|"左边的一段文字是模板的名称。
进入模板:(模板名称)页面(如:模板:Clr)可以看到该模板的详细信息。
常用模板请参见帮助:常用模板。
|
| 插入表格
|
这是表格的开始
{| class="wikitable"
|+ 这样添加表格标题
|一道竖线是一个单元格 || 同一行如果要继续书写,之后的都要两个竖线
|另一行开头的话就只需要一个
|-----
|这样换行(-有几个都可以) ||align="center" colspan=2|这样添加css信息
|- align="center"
| style="background:black; color:white"|行首添加css方法相同
! 用叹号代替竖线会获得标题效果的表格
|}这样结束表格。
<!--————————
* 表格中可以嵌套表格,但可能会造成一些bug。
* 常用的css参数还有width=50%(宽度为整个页面50%) 、height=200px(高度限定为200像素)等。
* 可以用 class="sortable"进行排序,参考wikipedia 可排序表格
* HTML标记(<table>、<tr>、<td>、<th>)亦可使用,但在这些HTML标记中不能使用wiki标记。-->
|
这是表格的开始
这样添加表格标题
| 一道竖线是一个单元格 |
同一行如果要继续书写,之后的都要两个竖线
|
另一行开头的话就只需要一个
|
| 这样换行(-有几个都可以) |
这样添加css信息
|
| 行首添加css方法相同
|
用叹号代替竖线会获得标题效果的表格
| 这样结束表格。
|
| 创建新页面
|
直接点击红色的链接,或者在搜索框输入要创建的新页面的名字,或者直接在“thwiki.cc/”后面输入,就会提示是否创建新页面了。
目前只有以上的方法创建。
|
| 链接
|
[[Filia]] 双方括号可以链接{{SITENAME}}内页面
[[Annie|老东西]] 也可以加上“|”更改显示文字
[[帮助:Editing#概述]] 也可以这样链接到某个标题,但请不要为此设置标题。
如果需要链接到指定位置,可以使用<div id="anchor">[[帮助:常用代码#anchor]]</div>
[https://wiki.biligame.com/skullgirls/%E9%A6%96%E9%A1%B5/ 骷髅女孩BWiki] 单个方括号以处理完整的url。这样更改显示文字。
如果没有加上显示文字,会变成[https://wiki.biligame.com/skullgirls/%E9%A6%96%E9%A1%B5/]
https://skullgirls.cn/w/Main_Page 单独出现的地址也会被解析为网址。特别是图片
https://skullgirls.cn/images/thumb/6/67/Skullgirls_Wiki.png/175px-Skullgirls_Wiki.png
会直接被加载,所以若要写上外部图片链接(而不想真的加载图片),请用单方括号
[https://skullgirls.cn/images/thumb/6/67/Skullgirls_Wiki.png/175px-Skullgirls_Wiki.png]
或使用nowiki标签。
<!--————————
#重定向[[目标页面]]会使进入该页面后自动跳转到目标页面。
请首先建立目标页面,再设置重定向。-->
|
|
| 添加分类
|
[[分类:帮助文档]] 这样就会给页面添加一个分类。
在页面的最下方,注明了本页面所属的分类。
点进去,就可以看到同名分类下的所有页面和文件。
|
这样就会给页面添加一个分类。
在页面的最下方,注明了本页面所属的分类。
点进去,就可以看到同名分类下的所有页面和文件。
|
| 注释
|
用<ref>注释文本需要鼠标放到上面才会显示</ref>进行注释。
相同内容的注释<ref name="说明">可以在任意一处(一般是最前面的)Ref里写下name="",
其余的ref都直接加上name=""/</ref>,可以这样<ref name="说明" />
注释内容还会在<references />处出现。如果页面没有,会默认加在页尾。
|
用[2]进行注释。
相同内容的注释[3],可以这样[3]
注释内容还会在<references />处(见页面底部)出现。如果页面没有,会默认加在页尾。
|
| 标题
|
== 2级标题 ==
=== 3级标题 ===
==== 4级标题 ====
请不要跳跃标题等级,例如2级标题之下直接就是4级标题,而没有3级标题。
1级标题是当前页面的标题(如本页为 帮助:常用代码),请不要使用1级标题。
标题最多为6级。
使用<fixed />可以使标题在页面滚动时跟随,详细用法参见[[帮助:固定标题扩展]]。
当页面超过四个标题时会自动创建目录。
<!--使用__NOTOC__可以使目录消失;使用__TOC__可以使目录出现在该位置。-->
|
2级标题
3级标题
4级标题
请不要跳跃标题等级,例如2级标题之下直接就是4级标题,而没有3级标题。
1级标题是当前页面的标题(如本页为 帮助:常用代码),请不要使用1级标题。
标题最多为6级。
使用<fixed />可以使标题在页面滚动时跟随,详细用法参见帮助:固定标题扩展。
当页面超过四个标题时会自动创建目录。
|
参考资料
- ↑ THBWiki编者. 分类:帮助文档. 专业性的东方Project维基百科. 检索于2025年01月14日.
- ↑ 注释文本需要鼠标放到上面才会显示
- ↑ 3.0 3.1 可以在任意一处(一般是最前面的)Ref里写下name="",其余的ref都直接加上name=""/